Just Host Web Hosting Help
File Manager - How to Copy and Move Files
This article is part of our File Manager tutorial series. Please see the links below if you are looking for a different explanation of the File Manager.
- Accessing the File Manager
- Navigating the File Manager
- Uploading Files
- Creating, Removing, and Editing Files
- Copying and Moving Files
- Compressing Files into an Archive (GZip)
- Extracting Files from an Archive
Copy or Move Files
- Login to cPanel and click File Manager.
- Choose to open Web Root and Show hidden files.
- Locate and select the files or folders you want to copy or move (Hold control to select multiple items or hold shift to select a group of items).
- With the appropriate files and folders selected, click the Copy icon or Move icon from the top menu. Alternatively, you can right-click on the selected files and folders and click on Copy or Move from the drop down menu, as pictured below.
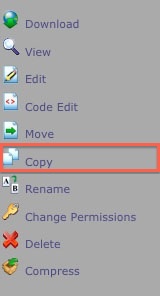
- A popup box will appear confirming the final destination for your files. The default destination path for the copied or moved files to go will be the current folder you are in. Replace this with the appropriate destination path for the files to go.
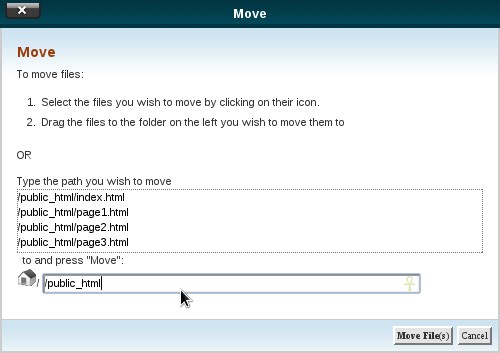
Recommended Help Content
Related Help Content
 236,440 views
236,440 views
 tags: archive compress compression decompress file gzip management zip
tags: archive compress compression decompress file gzip management zip
 234,231 views
234,231 views
 tags: concurrent connections displaying frozen manager manger process site twenty website
tags: concurrent connections displaying frozen manager manger process site twenty website

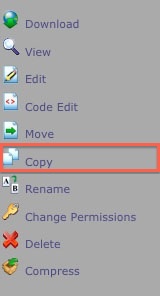
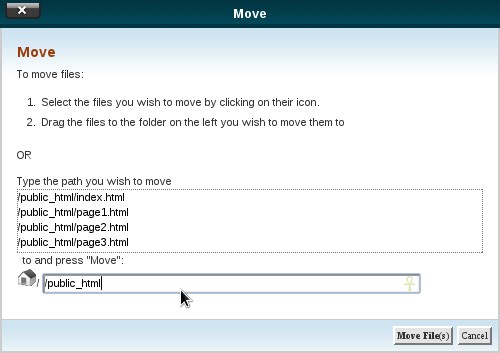
 bookmark
bookmark share
share
 E-mail
E-mail Twitter
Twitter Google Bookmarks
Google Bookmarks Facebook
Facebook MySpace
MySpace Digg
Digg Reddit
Reddit Delicious
Delicious LinkedIn
LinkedIn StumbleUpon
StumbleUpon